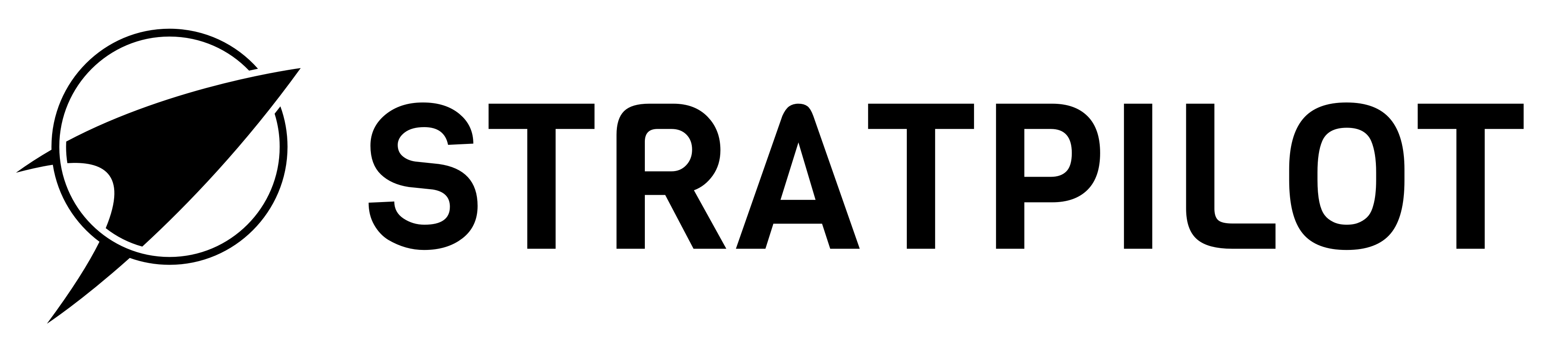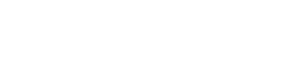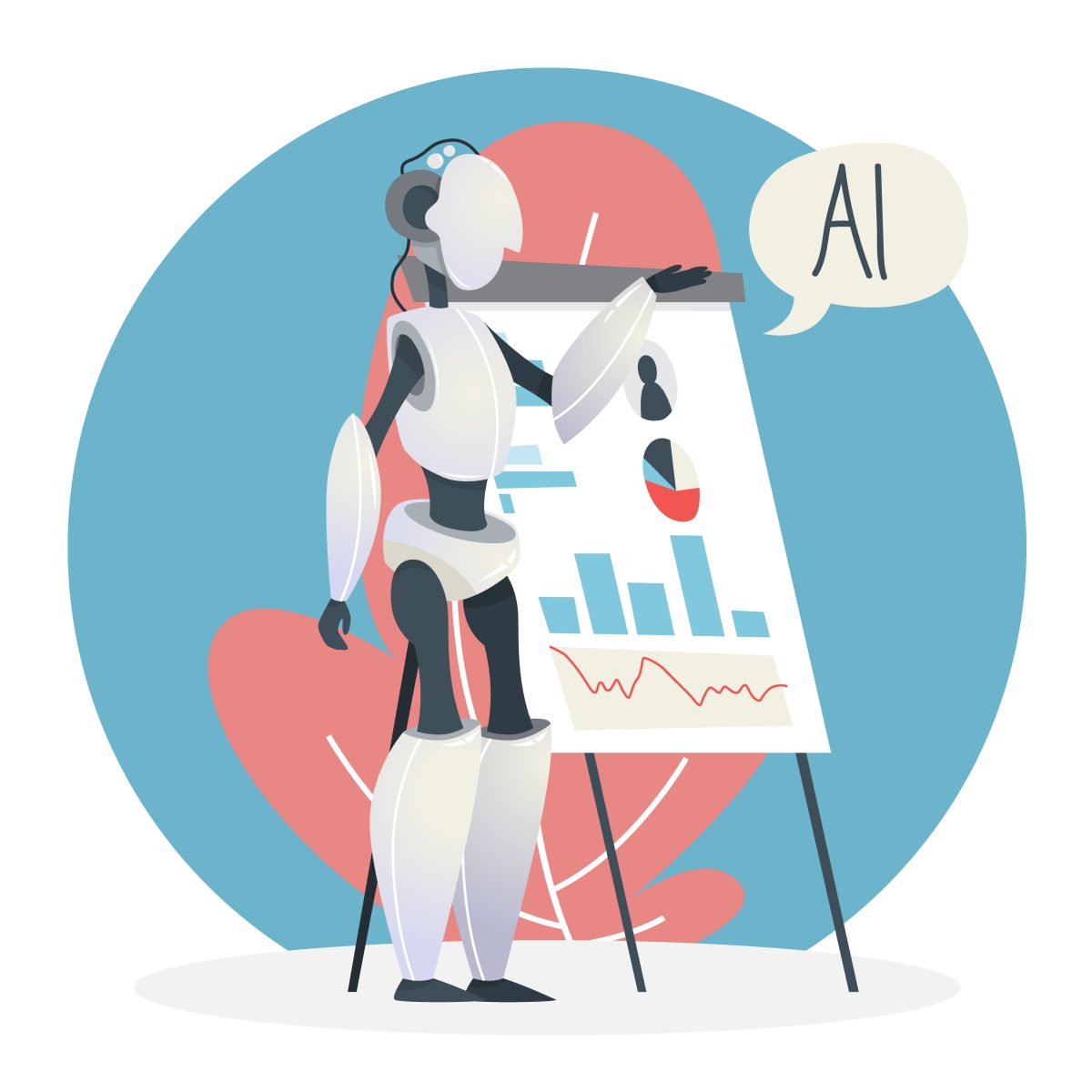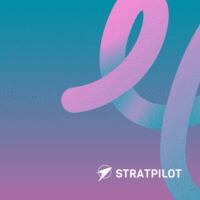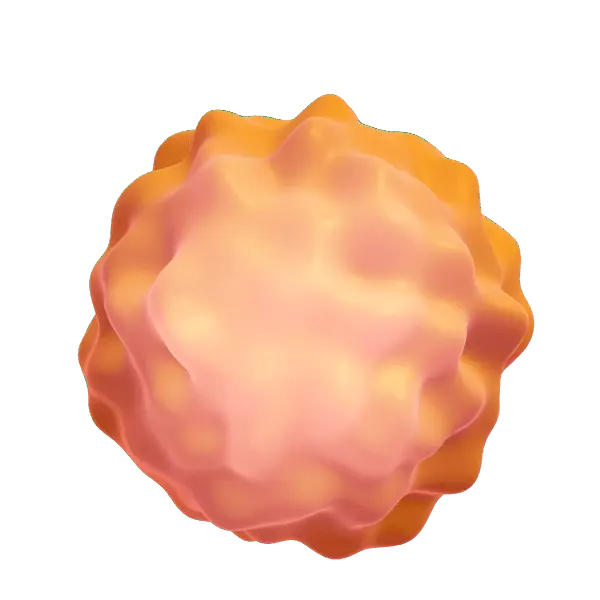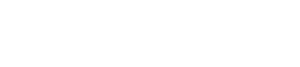AI art generators like DALL·E have opened up exciting new possibilities for creative expression, allowing users to create stunning images from simple text prompts. However, crafting the perfect prompt can be challenging, especially when trying to achieve a specific style, mood, or theme.
In this blog, we’ll discuss how to write effective AI art prompts and provide tips for maximizing the potential of these tools.
1. Be Specific with Descriptions
The more detailed your prompt, the better the AI can understand and execute your vision. Describe elements like colors, shapes, textures, and any specific features you want in the image. Instead of just saying “a mountain,” specify details like “a snow-capped mountain under a vibrant sunset sky with pine trees in the foreground.”
Example
Vague Prompt: A mountain.
Detailed Prompt: A snow-capped mountain at sunset, with pink and orange hues in the sky, surrounded by pine trees, and a lake reflecting the colors.
2. Include the Style or Artist Reference
If you want a specific artistic style, mention it in your prompt. For example, you can request an image in the style of impressionism, cubism, or even in the manner of a specific artist like Van Gogh or Picasso. The more you specify, the closer the generated image will be to your expectations.
Example
Prompt: A peaceful landscape in the style of Claude Monet, with soft brushstrokes and a serene color palette.
3. Incorporate Mood and Emotion
The image’s tone can dramatically change based on the emotions you want to evoke. Whether you want a dark and moody image or a light, whimsical scene, be sure to include emotional descriptors such as “mysterious,” “joyful,” “dramatic,” or “peaceful.”
Example
Prompt: A dark, moody forest with fog rolling through the trees, evoking a sense of mystery and suspense.
4. Specify the Composition and Perspective
The composition and perspective of an image can significantly change its feel. Consider whether you want a close-up, wide shot, or aerial view. Additionally, you can specify focal points, such as “a tree in the center of the image” or “a city skyline in the background.”
Example
Prompt: A bird’s-eye view of a bustling city with skyscrapers, highways, and people walking on the streets below, captured during the day.
5. Add Context or Storytelling Elements
Sometimes, a great image needs more than just a visual description—it needs a story or context. If you want the AI to create something that reflects a certain narrative or scene, include details about the context, characters, or action involved.
Example
Prompt: A young girl sitting on a park bench, reading a book, with birds flying around and autumn leaves falling gently, creating a calm, peaceful moment.
6. Refining and Experimenting
AI art generation is often about trial and error. Don’t hesitate to refine your prompt, adjust the style, or even experiment with different keywords. You can start with a general idea and iterate on it, making small changes to see how the result evolves.
Example
Initial Prompt: A beautiful garden.
Refined Prompt: A lush garden at dawn with dew-covered flowers, colorful butterflies fluttering around, and soft light streaming through the leaves.
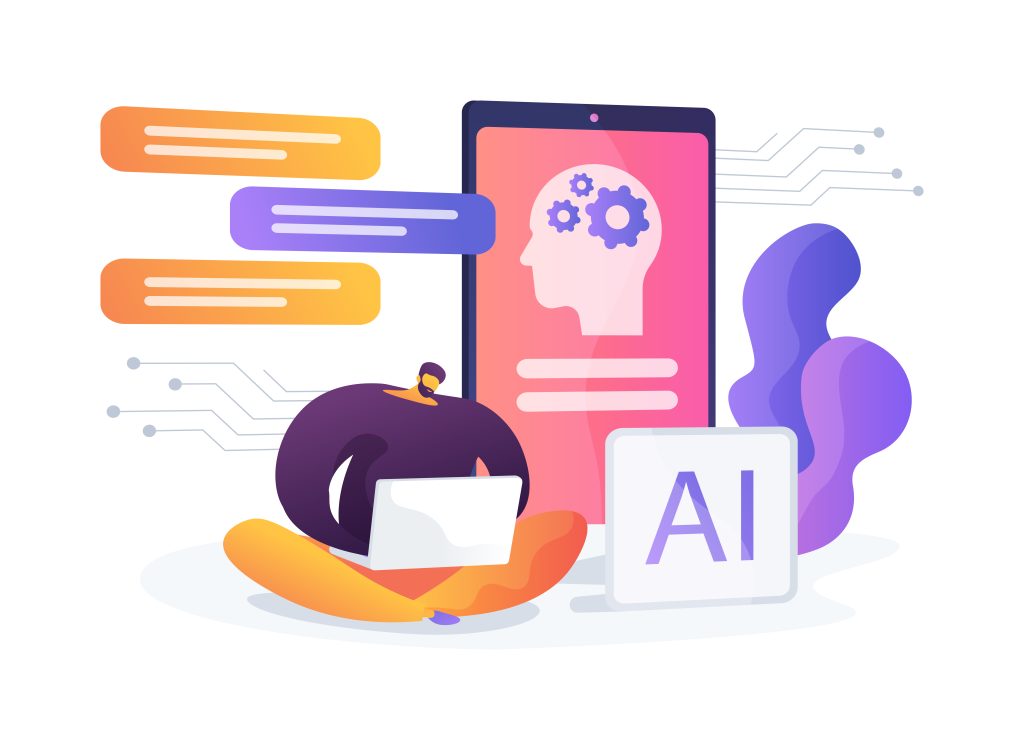 How Stratpilot Helps Create More Context-Aware AI Art Prompts
How Stratpilot Helps Create More Context-Aware AI Art Prompts
Stratpilot is a powerful tool that allows you to provide additional context for AI-driven tasks, including creating art prompts. It helps ensure that your requests are interpreted correctly and aligned with your specific needs.
For example, Stratpilot allows you to customize the context in which AI operates, whether it’s for business, education, or a creative project.
Dedicated Assistance
Stratpilot provides a tailored experience by allowing you to specify the context behind your request. If you’re a business professional or student, you can set the context to ensure that the AI generates content that is relevant to your industry or field of study.
Multiple Contexts
You can add multiple contexts, allowing you to choose the one most appropriate for each situation. Whether you’re crafting prompts for marketing materials or generating art for a personal project, Stratpilot helps refine the AI’s responses based on your current context.
Team Collaboration
Stratpilot also enables teams to share contexts. If you’re working with colleagues on a creative project, you can ensure that everyone is on the same page and using the same context, enhancing collaboration and efficiency.
Context Sharing and Unsharing
You can easily manage who has access to specific contexts. If a context is no longer relevant, simply unshare it with other team members. This ensures everyone has the right context for the job at hand.
Conclusion
Creating effective AI art prompts is all about being clear, specific, and thoughtful in your descriptions. By providing details on the visual elements, mood, and context of your desired artwork, you give the AI the best chance of creating an image that meets your expectations.
With Stratpilot, you can take your prompts to the next level by adding tailored context, ensuring the AI understands your exact requirements and delivers results that align with your goals, whether for business, creativity, or collaboration.
Embrace the future of work with Stratpilot and discover the full potential of your productivity by signing up with us today!
By – Vamsi Bumireddy (CTO)
Frequently Asked Questions (FAQs)
-
What are AI art prompts?
AI art prompts are detailed text descriptions that instruct an AI system to generate images based on the information provided. The more specific the prompt, the more accurate the result.
-
Can I use AI art prompts for any kind of project?
Yes, AI art prompts can be used for a wide range of projects, including personal art creation, marketing materials, educational visuals, and even professional design work.
-
How does Stratpilot improve AI-generated art results?
Stratpilot helps by allowing you to add specific context to your interactions, ensuring the AI understands your unique needs. This can improve the relevance and quality of the results.
-
How do I share or unshare contexts in Stratpilot?
You can share contexts with other members by selecting the Share option next to a context. To unshare, click the three dots next to the context and de-select members in the Share pop-up. This will prevent them from using the context in their skills or general chat.